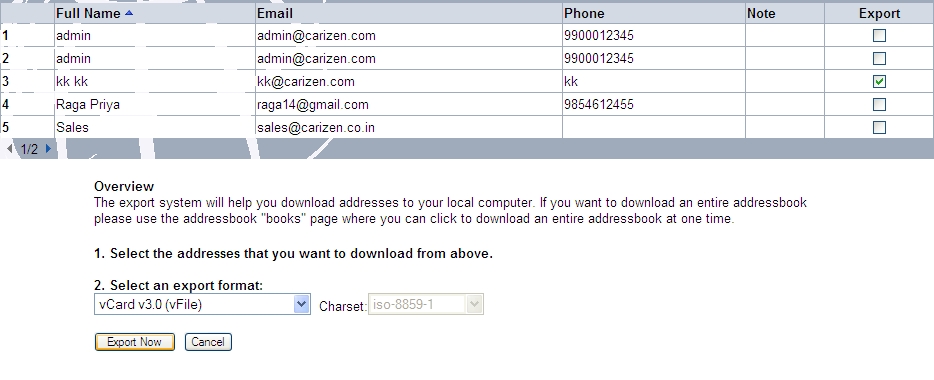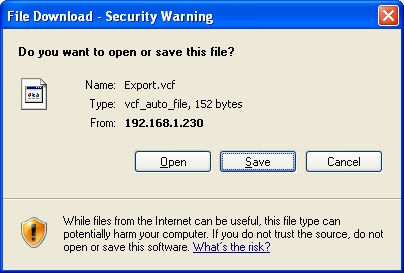Specific addresses can be exported to a file using Web mail as follows:
- Click on the Export icon (indicated by a Red Square below):

- That will bring up the following Window:
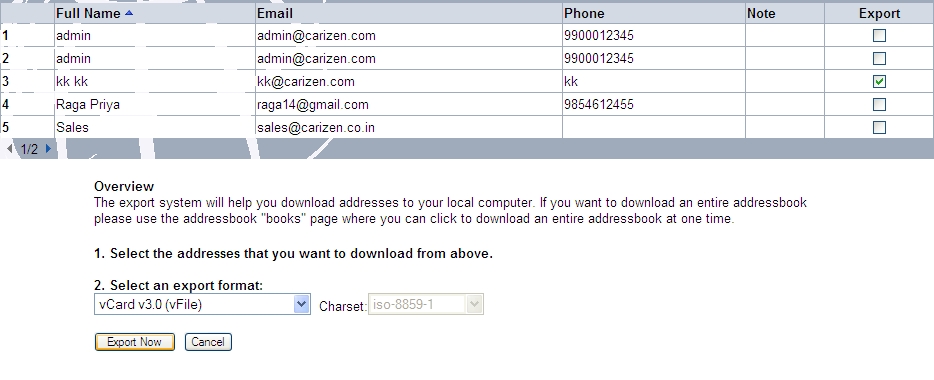
- In the Window that comes up, select the addresses to be exported.
- An address can be selected by checking the Export box next to the entry.
- Multiple entries can be selected as above.
- To select addresses in different page,
- Navigate to the page using the Page navigation icons.
- Select the addresses in the page.
- Select the format in which the addresses are to be exported using Select an export format: list box. Web mail can export the addresses into following formats:
- vCard v2.1 (vFile)
- vCard v3.0 (vFile)
- CSV (Comma Separated Value)
- Tab Delimited File
- Click on Export Now button to initiate the export. Internet browser will display the following Window.
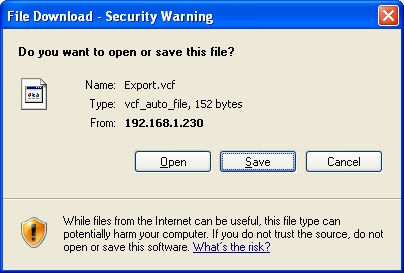
- Click on Save to proceed. That will bring up the following Window:

- In the File dialog that comes up, specify name of File to be exported as and click on Save. Webmail will save the exported addresses into this file.