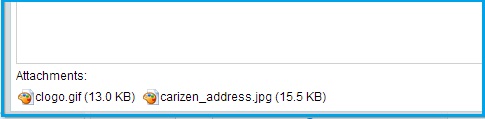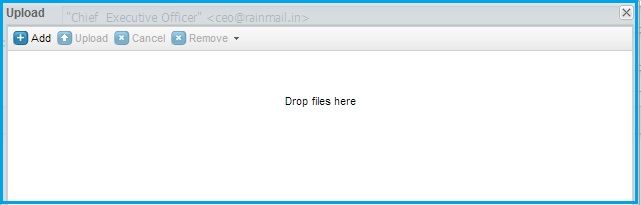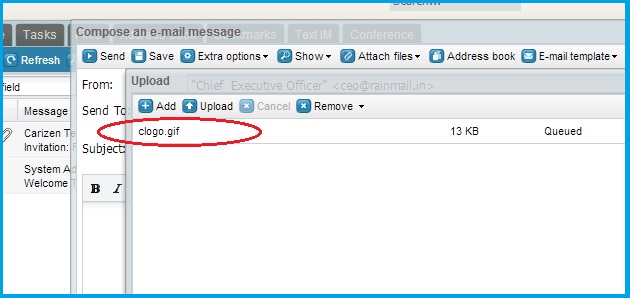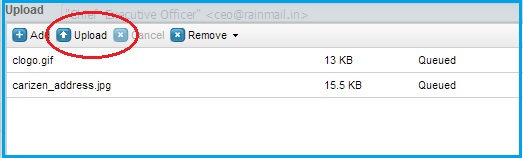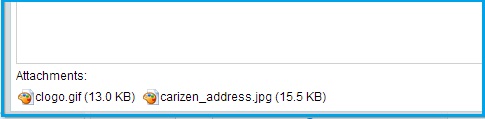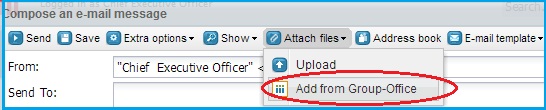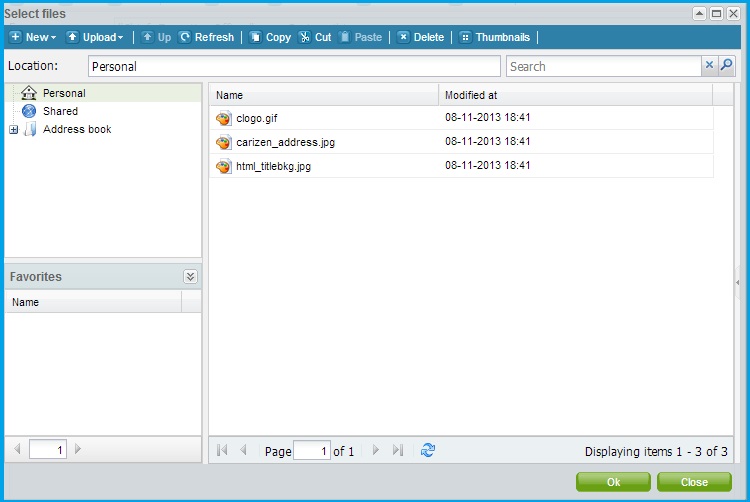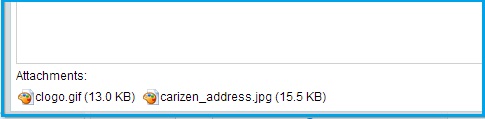This feature enables users to include email attachments while composing emails. The files can be uploaded from the user's PC or from the files tab in Groupware.
- To attach a file from your PC:
- Click on Attach files --> Upload (indicated by the red oval)

- The Upload screen appears. Files can be easily dragged and dropped on to the Upload screen. Open the folder containing the file that has to be uploaded.
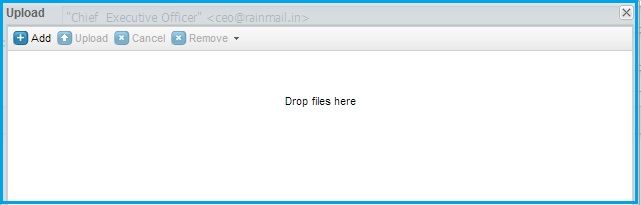
- Drag and drop the selected file to the Upload screen. Once dropped, the filename can be seen listed in the Upload screen (indicated by the red oval)
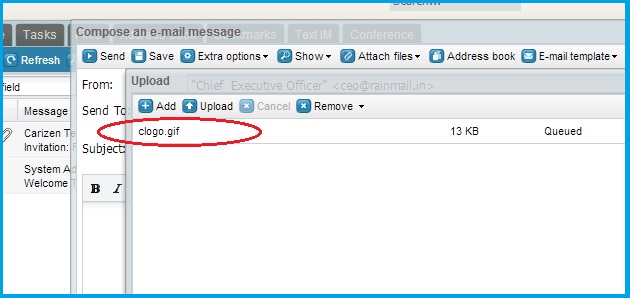
- Repeat the same procedure to add multiple files. Once all the files have been added click on Upload button (indicated by the red oval)
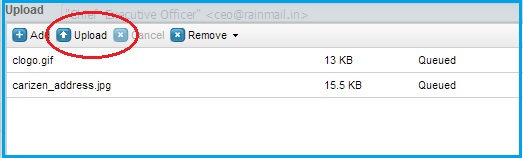
- The Attachments can been seen listed at the bottom of the Compose window
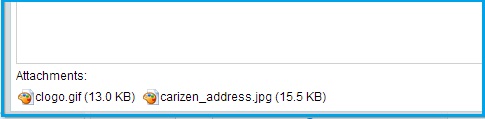
- To attach a file from Group-Office:
- Click on Attach files --> Add from Group-Office (indicated by the red oval)
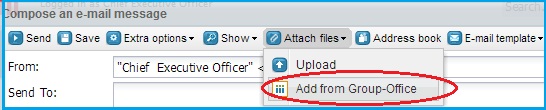
- The Select files screen appears. Open the folder containing the files you want to upload
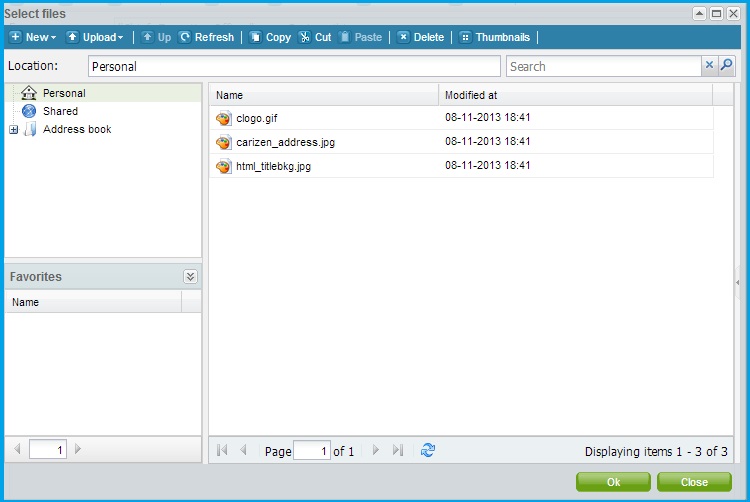
- Select the files and click Ok
- The Attachments can been seen listed at the bottom of the Compose window